マインクラフトPC版で遊びたい! そうお子さんにせがまれて購入を検討されているお父さんお母さんに向けた情報です。
この記事では、ドコモユーザーであれば使える「ドコモ口座VISAプリペイドカード(ワンタイム)」を利用した安全安心なマインクラフト(Minecraft)購入方法について詳細に解説しています。私自身が最近(2016.1.27)利用した方法です。
非常に長い記事ですが、この記事を順に追って行けば、不安を感じることなく安全に、PCでマインクラフトを遊べるところまでたどり着けるように、出来るだけ詳細にスクリーンショットも多用して解説しています *1。
詳細に説明した決済方法はドコモユーザー限定の決済方法ですが、決済に関すること以外にもアカウント登録・ダウンロード・体験版プレイ・PCスペック等に関しても詳しく書いていますので、他の決済方法を選ぶ方にとっても参考にしてい頂ける部分は多々あると思います。

Photo credit: Tim Pierce via VisualHunt.com / CC BY
- 前提
- マインクラフト購入までの流れ概略
- マインクラフト購入の前に必ずすること
- 購入手続前にドコモ口座・プリペイドカードの準備
- いよいよマインクラフト購入
- 購入完了直後にチェック
- いよいよマインクラフト製品版のプレイ
- まとめ
前提
マインクラフトはMojangというスウェーデンの会社が製作・販売しており、公式サイトに日本語のページはありません(決済画面等は日本語に対応しています)。
マインクラフトについて解説している日本語ページはwikiなど各種ありますが、これらは公式ではありません。また、各ゲーム会社が発売しているパッケージ版のマインクラフトの情報はPC版についての説明ではありません。
そのため、PC版のマインクラフト購入前に情報を整理して把握するのは結構骨が折れます。そこで、とりあえずPCで遊べるようにする準備段階で知っておきたい部分だけ整理しておきます。
どのマインクラフトを買うのか
現在、マインクラフトには様々なプラットフォーム上で遊べるeditionがリリースされています。
PC版、PlayStation 3版、PlayStation 4版、PlayStation Vita版、Wii U版、Xbox 360版、Xbox One版、Android版、Windows Phone版、iOS版、Windows 10版などです。
購入が簡単なのは、PSなどのゲーム機用に発売されているパッケージソフトなのですが、すでにプレイしている友達と情報交換しているお子さんから「絶対PC版!」と言われている親御さんも多いはず。
確かにMODと呼ばれるシステムを拡張したり要素を追加したりするプログラムを後から導入することも可能なPC版は最も制限なくマインクラフトの世界を一番満喫できるものだと言えます。
そんなお子さんの希望にそってPC版を買う場合についてこの記事では解説しています。
PC版とWindows 10版は異なるもの!
ややこしいのですが、PC版(JAVA版とも呼ばれる)と呼ばれるものとWindowsストアで入手できるWindows 10版(Minecraft: Windows 10 Edition Beta)は異なるものなのでご注意ください。
なんとなくPCソフトなどのイメージだと、以前のWindowsバージョンに対応したソフトがバージョンアップしたのがWindows 10版と理解しそうになりますが、そうではないのです。少し乱暴ですがわかりやすく言うと、Windows10版はタブレット等でも動作しやすくした別のゲームです。そのため、PC版を持っている人もそのデータを引き継ぐことはできませんし、既存のMODを使うこともできません。
一方、既存のPC版(JAVA版)はWindows 10でも動作します。こちらが最大限遊べるマインクラフトで今回購入しようとしているものです。これはマインクラフト公式サイトから購入します。
尚、Windows 10 Edition Betaの方は、Windowsストアで1,000円で購入できますが、1,000円を払わなければならないのは新規のユーザーだけで、PC・Mac版のマインクラフトを持っている人は無料で入手可能です。あくまでPC版とは別物ですが、PC版とWindows 10版の両方で遊んでみたいという場合は、PC版を購入後にWindows 10版を入手した方がお得です。
PC版の購入方法
PC版は公式サイトから購入するしかない
マインクラフトは、Mojangというスウェーデンの会社が製作・販売しており、その公式サイトから購入する方法しかありません。
Mojangは2014年にMicrosoftによって買収されていますし、マインクラフトは世界中に1億人以上の登録ユーザー、ソフト販売数は3,500万本以上、PC版だけでも2,000万本以上を売り上げているそうなのので(Minecraft - Wikipedia)もちろん信頼できる会社であろうと思います。
しかし、やはり海外の会社ですし、サポートには日本語は使えない模様。となると、ちゃんと買えるだろうか、決済は安全なのだろうか、などと一抹の不安を感じるという方も多いのではないでしょうか。しかし、次の述べるように決済方法の選択肢はあまり多くありません。
決済方法が少ない
ネット通販などではクレジットカードを利用している方も多いと思います。マインクラフトを販売するMojangもクレジットカード決済に対応していますので、それで問題ないと思えるならそれで良いと思います。ただ、お子さんがプレイするアカウントとクレジットカードの情報が紐づけされることに不安を感じる方もいるのではないかと思います。
また、クレジットカードを持っていない方、あるいはこの会社にクレジットカード情報を預けることに抵抗を感じる方は、クレジットカードを使用しない決済を希望されることでしょう。
クレジットカード決済以外だと、Vプリカもありますのでドコモユーザーでない方はこちらを選ぶのも良いと思います。私はドコモユーザーなので簡単な今回の決済方法を選びました。
また、購入代行業者なるものもあるようですが、購入自体の安全性や公式のサポートが受けられない場合があるなど、これも色々と不安があるようなので私としては使わない方が賢明だと思います。
色々調べた結果、ドコモユーザーであれば簡単に使える「ドコモ口座VISAプリペイドカード(ワンタイムカード)」が簡単で、なおかつ安全安心であるとわかりました。この記事では私自身が利用したこの決済方法について詳しく説明しようと思います。
ドコモ口座VISAプリペイドカード(ワンタイムカード)決済とは
「ドコモ口座」というのは、ドコモの携帯電話やスマートフォンを使いネット通販などの決済に使える口座です。口座はドコモユーザーであれば簡単に開設でき、ユーザーが口座に入金するとその金額分までのみ決済できるようになります。
そして「ドコモ口座VISAプリペイドカード」というのは、ドコモ口座の残高をネット上でのみ使えるプリペイドカード(といっても物理的なカードが発行されるわけではないですが)に換える仕組みで、VISAマークのあるネットショップなどでクレジットカードと同じように決済に使える仕組みです。このプリペイドカードはユーザーが利用したい時に発行できます。発行されたプリペイドカードにはクレジットカード同様の番号等の情報があり、これらの情報を使ってクレジットカード決済に利用できるという仕組みです。
さらに「ワンタイムカード」とは、「ドコモ口座VISAプリペイドカード」のうち、いわば「使い捨てプラン」と言うべきもので、発行されてから10日間のみ使えるものです。このプランだと、ドコモ口座の残額という利用額限度の他に、10日間の利用期間という制限があるので、不正利用等のリスクが極めて低い方法になっています。
ドコモ口座VISAプリペイドカード(ワンタイムカード)決済のメリット
この方法は、クレジットカードを持っていない人でも使えます。また、クレジットカードを持っている人でも、手持ちのクレカを使うよりセキュリティリスクの低い決済方法として使い勝手があります。メリットを列挙すると、
- ドコモユーザーなら(クレジットカードを持っていなくても)使える。
- ドコモ口座に自分が入金した残額までしか使えないので不正利用等に対しても安心。
- ワンタイムプリペイドカードは10日間の利用期間を超えると使えなくなるので不正利用等のリスクが極めて少ない。
- ドコモ口座に余ってしまったお金はドコモ利用料金等の決済に無駄なく使える。
先方に余計な情報を与えず、金額の上限、期間の限定もあり、残金は有効利用できるなど良いこと尽くめです。
この決済方法のデメリット
当然、ドコモユーザしか使えないです。
あと無理矢理デメリットを探すと、ドコモ口座への入金のためにコンビニエンスストアに出向く必要があることぐらいです。
ただし、ネットバンキングが使える人はそちらでも入金できます。
また後払い設定をすればケータイ料金と一緒に支払うこともできます(後払い限度額は2万円)。ただし、他の会社からドコモに移って来たばかりの方などは後払いが使えないこともありますし、2万円までは使えることになってしまうので、入金額を限度額にできるコンビニ払いの例で今回は説明します。
このようにマイナス面は全くないと言ってもいいのではないかと思います。
マインクラフト購入までの流れ概略
マインクラフトPC版をドコモ口座VISAプリペイドカードで購入する手順の大まかな流れは下記の通りです。
- 自分のPCで遊べるか体験版で試してみる。
- 体験版をダウンロード
- アカウントを作成
- 体験版をプレイ
- ドコモ口座VISAプリペイドカードを発行
- ドコモ口座を開設
- ドコモ口座にコンビニで入金
- ドコモ口座VISAプリペイドカードを発行
- マインクラフトを正式に購入
- アカウントでログイン
- クレジット購入でドコモ口座VISAプリペイドカードを使用
- インストール済みの体験版を起動すると正式版になっている
さあ、これを詳しく見ていきましょう。
マインクラフト購入の前に必ずすること
PC版マインクラフトを購入する前にやっておきたいのは、インストールするPCの能力でマインクラフトが遊べるかどうかの確認です。もちろん、全く問題のないスペックであればいきなり購入しても構いませんが、よくわからない場合はとりあえず体験版で遊んでみて確認することをおススメします。
自分のPCでちゃんと遊べるか体験版で試す
さて、自分のPCで体験版を動かしてみるのですが、実際には「体験版」というソフトウエアがあるわけではなく、マインクラフト本体のソフトは製品版のみです。
代金入金前のアカウントでは体験版(demo)としてのみ使え、代金入金したアカウントだと自動的に製品版として機能する形になっています。そのため、ダウンロード・インストールをするのは今回1回のみです。
マインクラフト本体ソフトのダウンロード
まず、マインクラフトの公式ページにアクセスします。下記のリンクからアクセスできます。
Minecraft公式サイト:https://minecraft.net/
下の画像のようなページです(画像はクリックすると少し拡大します)。
右側真ん中あたりの「Download it here」をクリックします。

次のページで「Minecraft.msi」をクリックします。クリックするとダウンロードが開始されます。
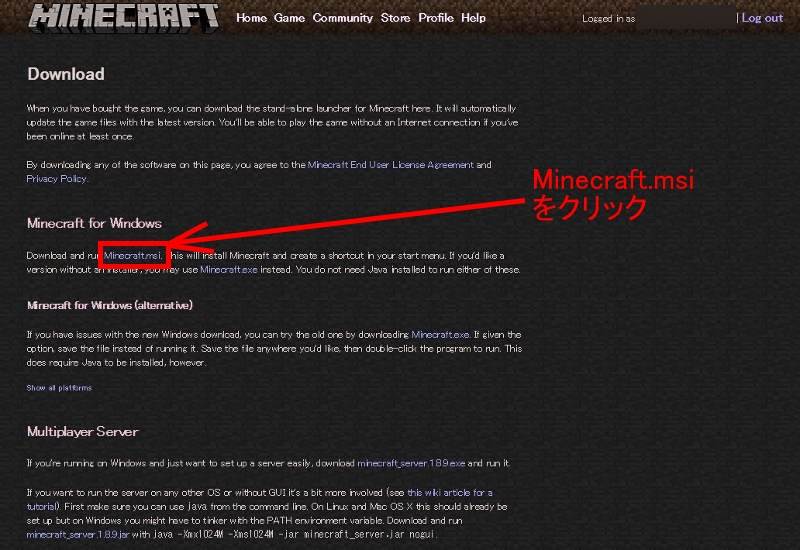
ダウンロードしたファイルが表示されたらこれをクリックします。インストールが始まります。下の画像はChromeの画像ですが、IEなどでもダウンロードファイルは画面下部に現れるはずです。
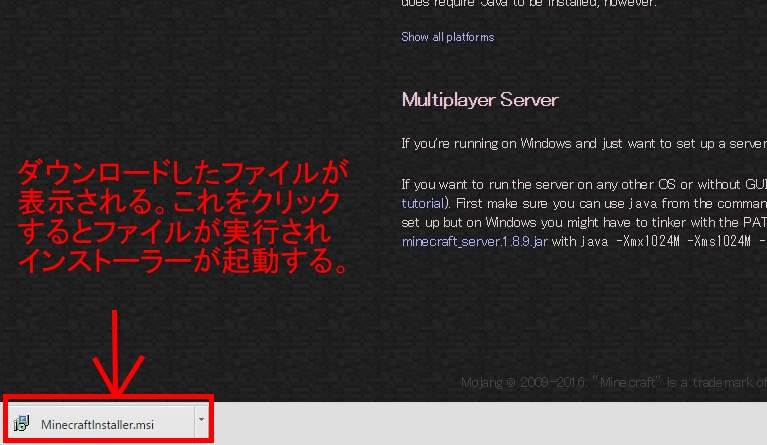
【参考情報】 先にアカウントを登録してある場合、公式サイトにログインした状態だと、なぜかダウンロードリンク(上の「Download it here」)が表示されません(2016.1.27現在)。その場合は画面右上の「Log out」をクリックして一旦ログアウトした後、再度公式サイトトップページにアクセスしてください。「Download it here」が表示されるはずです。
マインクラフト本体ソフトのインストール
インストーラーを起動すると次のようなダイアログが出ます。「Next」をクリック。

インストール先のディレクトリを聞いてきますが特別な理由がない限りそのままで良いです。またデスクトップへのショートカットアイコンも作成。つまり何も変えないで「Next」をクリック。
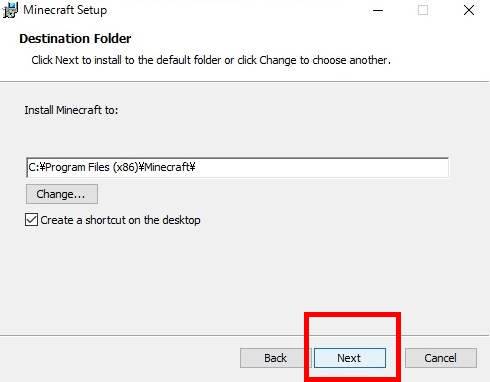
続いて「Install」をクリック。
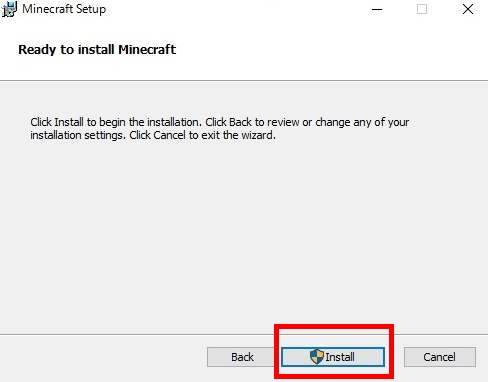
しばらくするとインストールの完了画面になります。インストール終了後マインクラフトを起動するというチェックを入れたまま、「Finish」をクリックします。
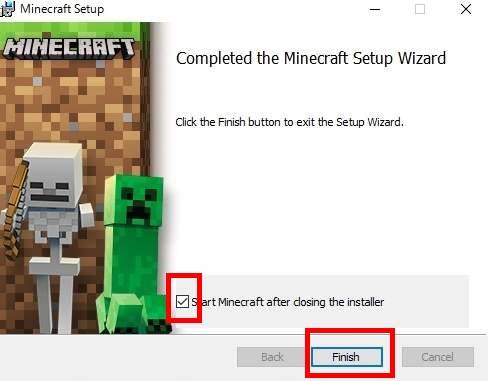
すると、ゲームが立ち上がり、アカウントを入力する画面になります。

とりあえず、この画面はこのまま放置しておきます。
尚、この手順でインストールすれば、自動的にマインクラフトの最新版がPCにインストールされています。
Mojangアカウントの作成
再びブラウザからマインクラフト公式ページにアクセスします。右上の「Registar」をクリックします。
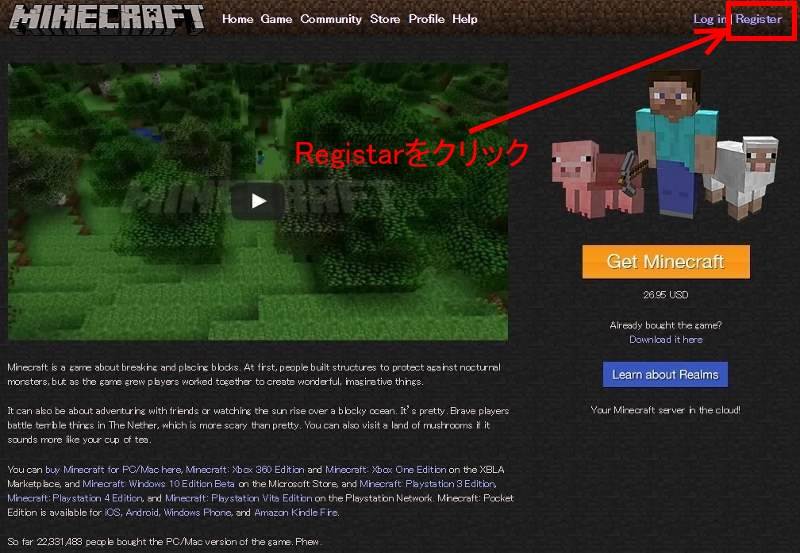
言語が日本語になっていることを確かめ、登録するメールアドレスとパスワードを考えて入力します。生年月日はプルダウンから選びます。全ての入力が終わったら「アカウントの作成」をクリック。

すると下の画像の画面に移ります。
先ほど登録したメールアドレスに、登録確認のメールが来ますので、そこに記載されている4文字の認証コードを確認します。下のようなメールです。

「認証コード」の欄に確認した認証コードを入力し、「電子メールを認証」をクリックします。

すると、画面が変わり、購入決済用のページになります。しかし、ここではまだ購入しません。一旦ブラウザを閉じるか放置しておいてください。
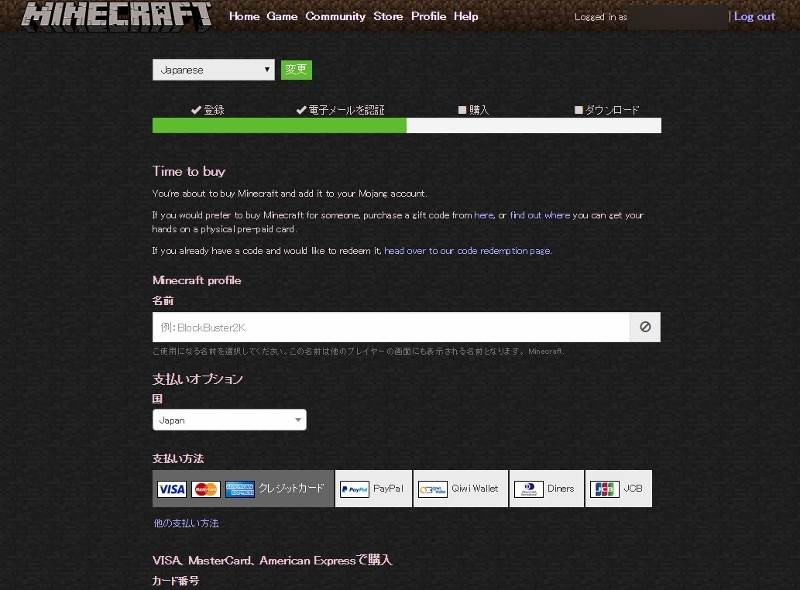
デモモードをプレイする
先ほど放置しておいたゲーム画面のアカウント入力の画面を表示し、先ほどアカウント登録したメールアドレスとパスワードを入力します。
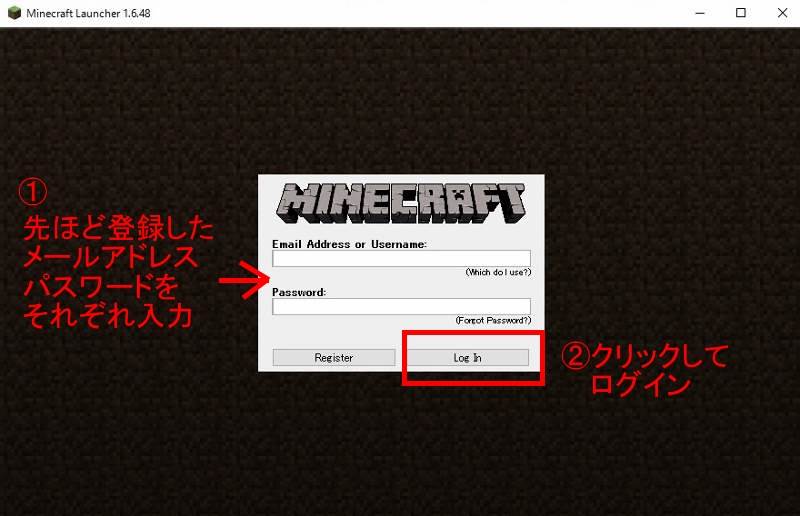
すると、次のような画面になります。「Play Demo」をクリックします。

ゲームの画面らしくなりましたね。しかし英語表記なのでオプションで日本語表示に変更します。「Options...」をクリック。
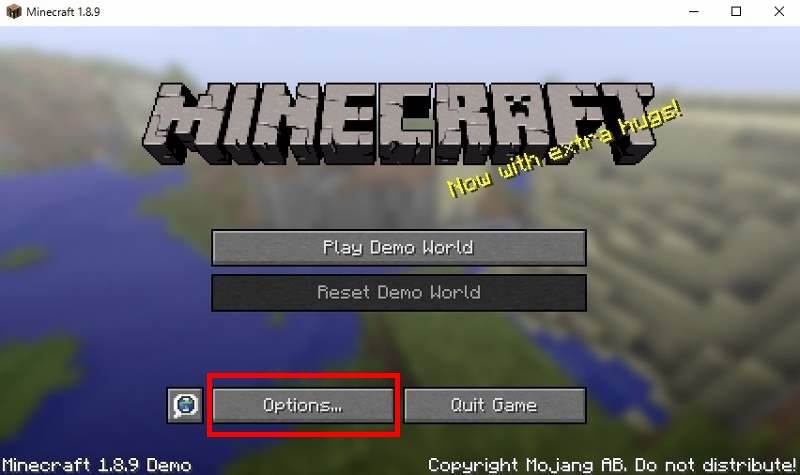
「Language...」をクリック。
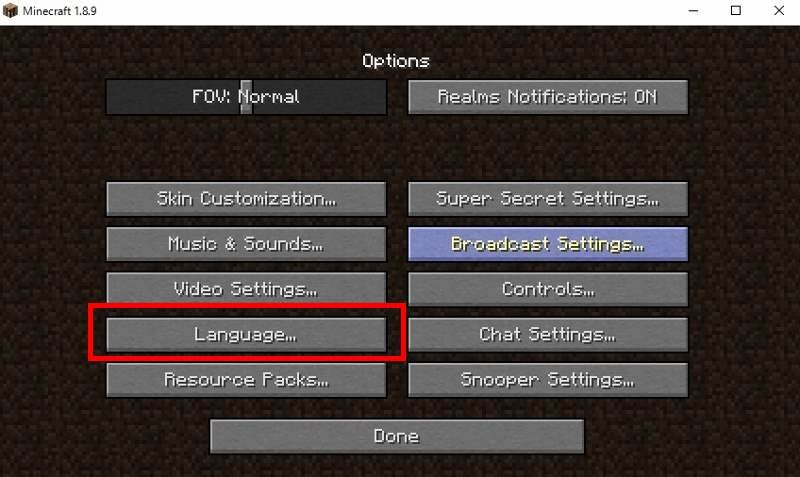
次の画面で下にスクロールしていくと「日本語」があるのでクリックして選択した後「Done」をクリック。
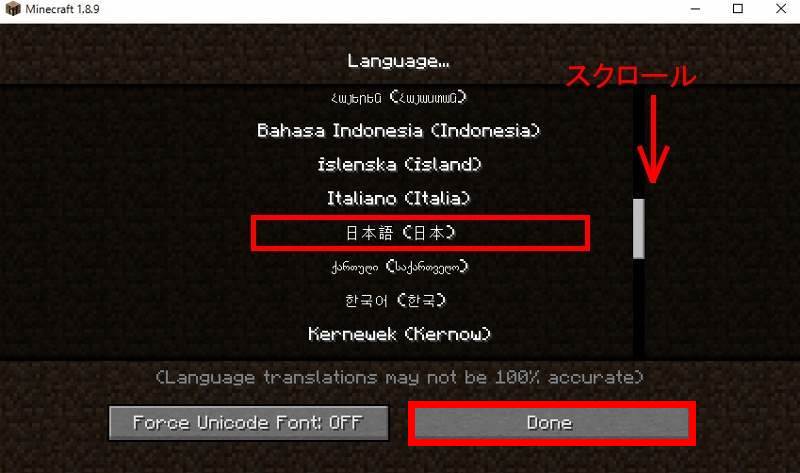
次の画面では既に日本語に変わっています。「完了」をクリック。

日本語表記のゲームスタート画面になりました。「デモワールドで遊ぶ」をクリックするとデモモードでマインクラフトが遊べます。

体験版は100分間、ゲーム内時間で5日間だけ遊べます。ただ、データをリセットすれば何回でも遊べるので気になることがあれば納得するまで試してみることもできます。
PCのスペックについて
マインクラフトを遊ぶために必要なPCのスペックは下記の通りです(2016.1.27現在の情報です。公式サイトのページはこちら→ Mojang | Minecraft: Java Edition system requireme...)。
尚、ご自分のPCのスペックは、デスクトップ上やエクスプローラ上で、「PC」のアイコンを右クリックし、プロパティを選択すると表示されます。またグラフィックカードまたはオンボードのグラフィックチップについては、「デバイスマネージャー」内の「ディスプレイアダプタ」の項目を確認するとわかります。
必要スペック
| パーツ等 | グレード等 |
|---|---|
| CPU | Intel Pentium D または AMD Athlon 64 (K8) 2.6 GHz |
| RAM | 2GB |
| GPU(オンボードの場合) | Intel HD Graphics または AMD (含むATIブランド) Radeon HD Graphics(OpenGL 2.1) |
| GPU(グラフィックカードの場合)) | Nvidia GeForce 9600 GT または AMD Radeon HD 2400(OpenGL 3.1) |
| HDD | 最低200MBの空き容量 |
| Java | Java 6 Release 45 |
推奨スペック
| パーツ等 | グレード等 |
|---|---|
| CPU | Intel Core i3 または AMD Athlon II (K10) 2.8 GHz |
| RAM | 4GB |
| GPU(グラフィックカード) | GeForce 2xx Series または AMD Radeon HD 5xxx Series(OpenGL 3.3) |
| HDD | 1GBの空き容量 |
| Java | Java8 最新版 |
ゲーム用のPCを購入した場合を除き、GPUのスペックが推奨スペックには達しない方が多いのではないでしょうか。私がインストールしようとしたPCもそうでした。
どれくらい動けば良いか
体験版でプレイしてみて普通に動くかどうか確認します。
我が家でマインクラフトをプレイするPCは低スペックのものでした。DELLのInspiron660(Intel Core i3-3220CPU 3.30Ghz/RAM 6.00GB/HDD 1.0TB/Intel HD Graphics 2500(グラフィックカードなし))です。グラフィックカードは搭載されていないので、うまく動かない不安もありましたが、実際には普通にプレイできました。
PCがどれくらいマインクラフトに対応しているかを見る目安としてfpsという値があります。これはframes per secondの略で1秒間に何回画面が更新されるかという数値です。マインクラフト体験版のプレイ画面でもF3キーを押すと画面上にこの値が画面左上あたりに表示されます。
我が家の低スペックパソコンでfpsは30~60あたりを行ったり来たりでした。ギリギリのラインなのかも知れません。しかし、体験版を遊ぶ上ではストレスを感じる場面は一切ありませんでした。そこでこのまま製品版を購入することにしました。
下は我が家のパソコンのデモモードをプレイ中のfpsを表示したところ。60fpsとなっています。
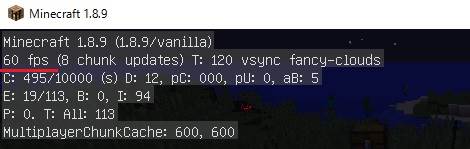
もちろん、今後MODの利用等でうまく動かなかったりストレスを感じる場面が出てくるかも知れません。しかし、その時にグラフィックボードの増設を検討すればよいと判断しました。
とにかく体験版でちゃんとプレイできるかどうかを確認した後購入することが大事です。万一あとでプレイできないことが判明した場合は、グラフィックボード増設によるPCの性能向上か、PCの購入を考えなければならなくなります。、
購入手続前にドコモ口座・プリペイドカードの準備
ご自分のPCで遊べることを確認したらいよいよ購入です。ここからがこの記事のメインであるドコモ口座を使った決済方法です。
マインクラフト公式ページで購入手続きを行う前に、決済用の口座・プリペイドカードの準備をします。といってもドコモユーザーであれば非常に簡単にできますので心配しないでくさい。
ドコモ口座の開設
まずドコモ口座の開設です。簡単なネットワーク暗証番号で手続きできるようスマホからドコモ口座のサイトにアクセスします。
ドコモ口座のサイト : https://docomokouza.jp/
下の画像はドコモ口座のサイトトップです。

「口座を作る」をタップします。
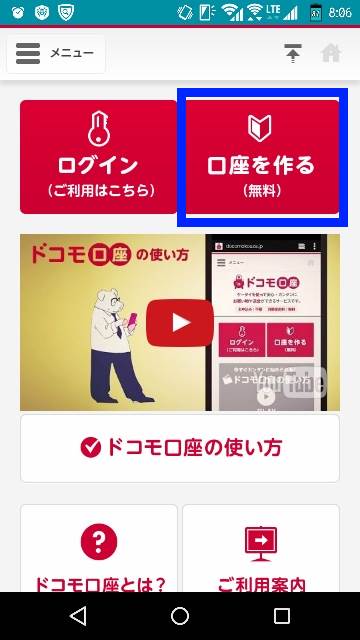
次のような画面が表示されるので「同意画面へ」をタップします。
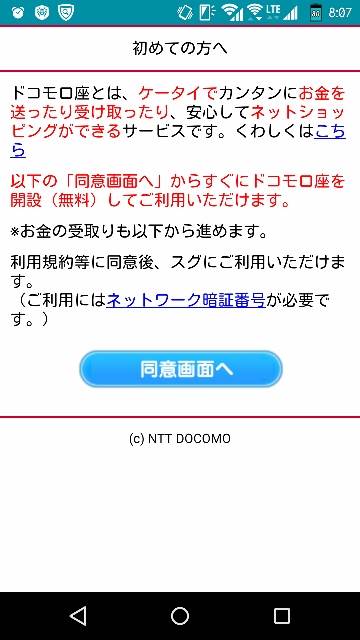
ネットワーク暗証番号(4ケタの数字)の入力をして「次へ」をタップします。
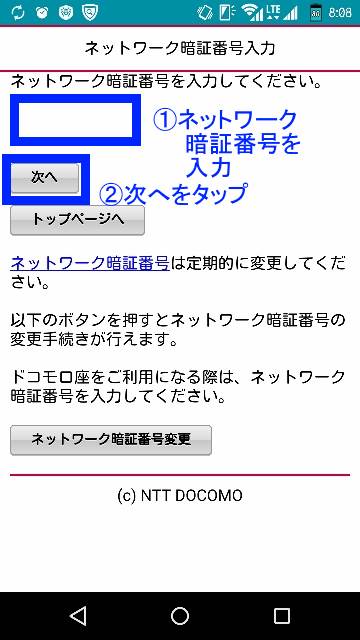
職業と用途を聞かれるので選択し下の方へスクロールして「同意する」をタップします。
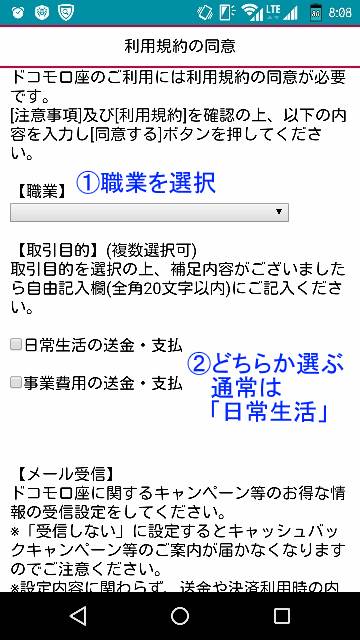
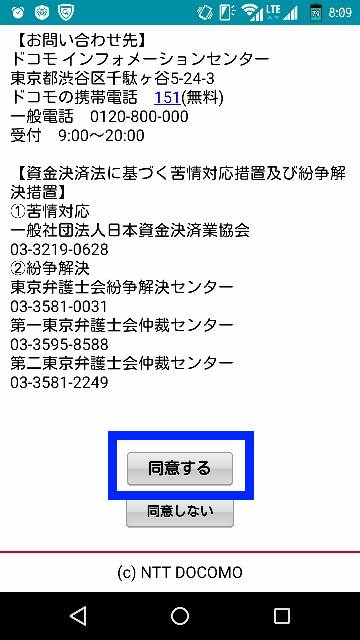
これでドコモ口座を使えるようになったという画面が表示されます。
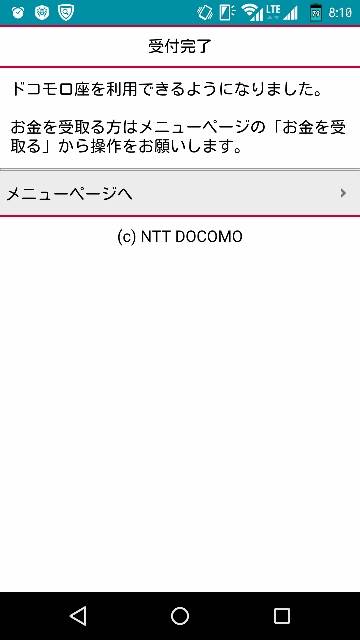
ドコモ口座への入金
使えるようになったドコモ口座に決済用のお金を入金します。
ドコモ口座のトップページから今度は「ログイン」をタップします。
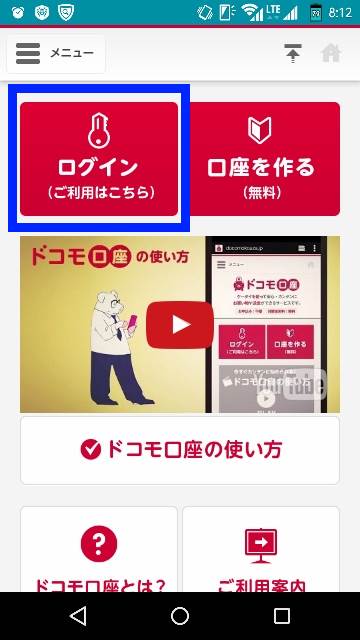
ネットワーク暗証番号を入力して「次へ」をタップ。
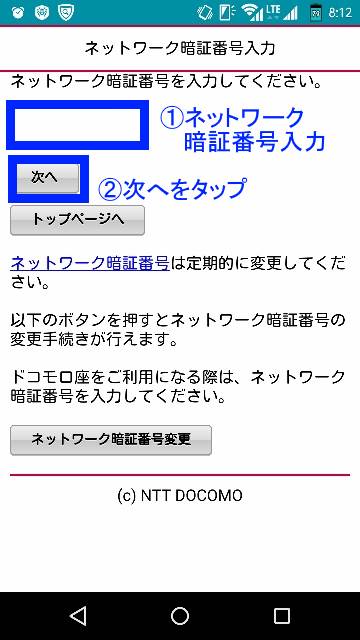
「入金する」の項目から「コンビニエンスストア」を選びます。
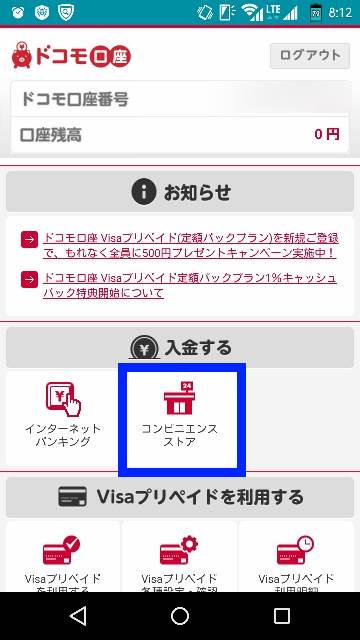
規約同意画面になるので「同意する」をタップ。
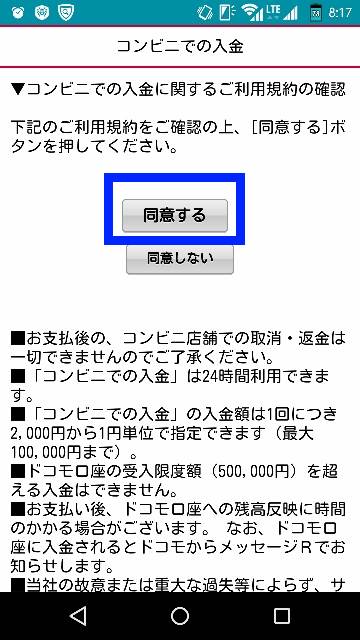
すると入金予定額を入力する画面になります。ここでは例として5,000円を入力しました。

入金予定額はマインクラフトの価格プラスアルファの金額を入れます。
私が購入した2016.1.27現在では、価格は26.95USD、日本円に換算すると約3,190円でした。
実際に決済してみると3,312円が引き落とされていたので、122円分は手数料なのでしょうか(推測)。いずれにせよ、日本円に換算していくらになるのかは決済しないと正確にはわかりません。
ドコモ口座への入金は2,000円以上1円単位でできますが、上述のように為替レートや手数料などの関係で決済するまで正確な金額はわからないため、多めに入金しておきます。価格が変更されない限り4,000円あれば足りるでしょう。私は余ったら月々のドコモ利用料金に充当するつもりで5,000円入金しました。
入金額が足りないと決済の場面でエラーになりうまく購入できなくなることもあるので、少し余裕を持った金額を入金するようにしましょう。
入金予定額の確認画面になります。手数料はかかりません。「次へ」をタップ。
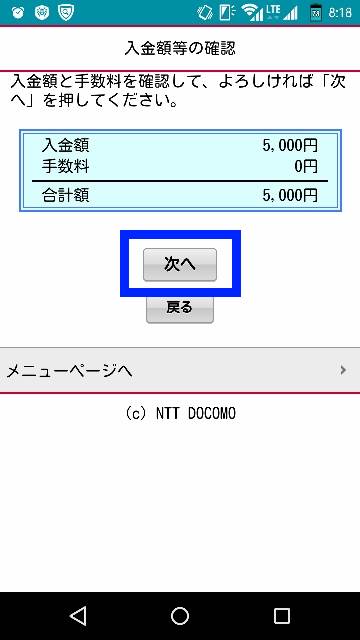
この時点でメッセージRで入金準備がととのった旨のメールも来ます。

サイトの表示の方は入金準備がととのったという画面になります。
下の「コンビニを選択する」をタップ。
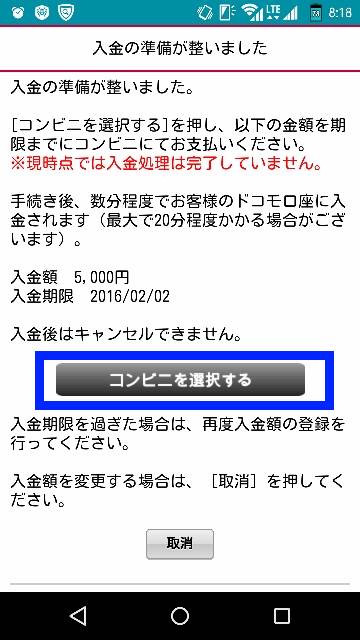
次のような画面になるので下にスクロールしてコンビニを表示します。
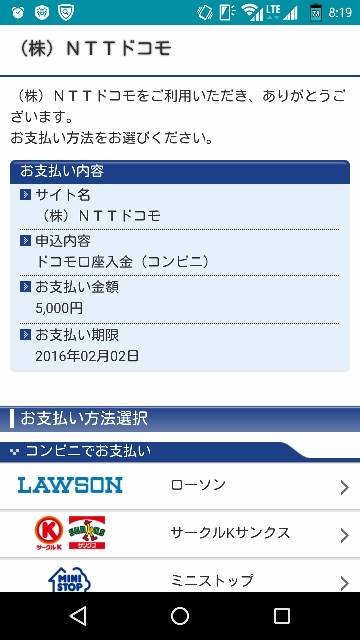
ここでは例として私の職場に近いセブンイレブンを選んでいますが、どこでも構いません。
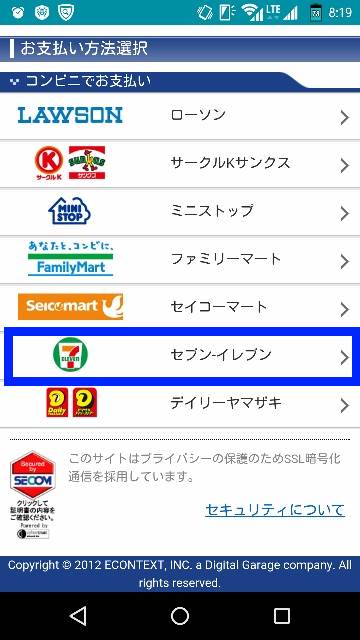
すると次のような画面になるので「インターネットショッピング払込票を表示する」をタップします。
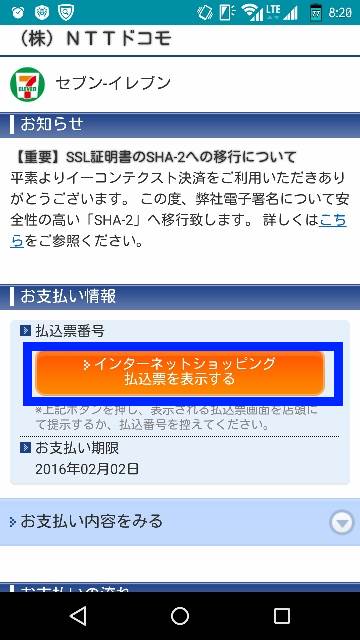
すると払込票が表示されます。
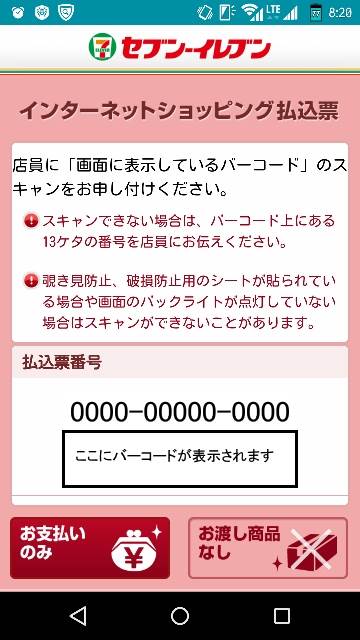
コンビニエンスストアのレジでこの画面をお店の人に見せるとバーコードを読み取ってくれます。万一バーコードの読み取り不良があっても、記載されている払込票番号を伝えればOKです。
尚、現在「ドコモ口座キャッシュゲットモール」というサービス(サービス利用自体は無料)に入会するだけで200円(2016.1.27現在。金額は増減の可能性があります。)もらえるキャンペーンが行われているので(予定数に達すると終了するそうです)、少しでもお得にということなら登録してしまいましょう。
ドコモ口座キャッシュゲットモールへは下のバナーからどうぞ。
ちなみに私もゲットしました(注:下の画像は登録直後なので報酬が「未確定」となっています。)。

さて、コンビニで入金したら、ほどなくメッセージRで確認メッセージが届きます。

また、ドコモ口座のサイトでログインすれば金額が表示されています。

ドコモ口座VISAプリペイドカード(ワンタイム)の発行
発行といっても、実際のカードが手元にくるわけではありません。言うなればバーチャルクレジットカードとでも言うべきもの。インターネット上のクレジットカード決済の場面で、このバーチャルカードをクレジットカードとして使うという訳です。自分が入金した金額が利用限度額で、なおかつ10日間の使用期限があり、安全な決済方法です。
ドコモ口座のトップページから「Visaプリペイドを利用する」をタップします。
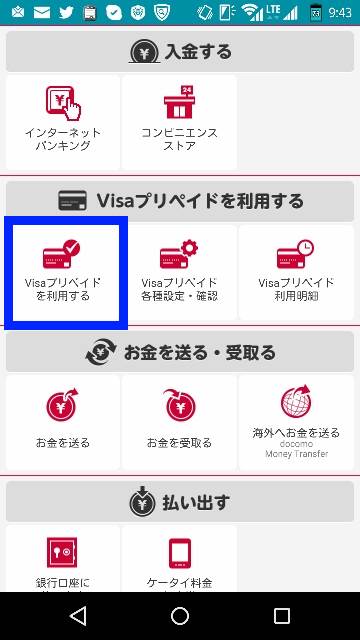
まず、規約の同意にチェックを入れます。次にニックネームを入力します。このニックネームはクレジットカード決済の際にカード名義人として入力するためのものです。文字通り本名ではなくニックネームを入力します。半角英大文字15文字以内ならなんでもOKです。入力を終えたら「設定する」をタップします。
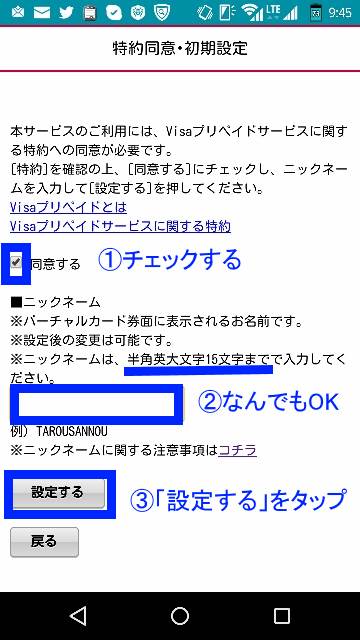
するとカード番号発行・申し込みの画面に移動します。
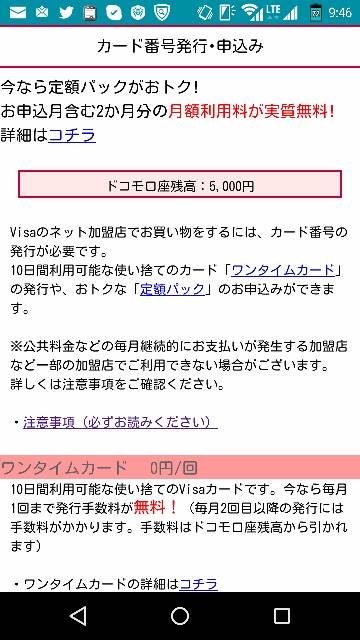
下にスクロールしていくと「ワンタイムカードを発行する」のボタンがあるのでタップ。
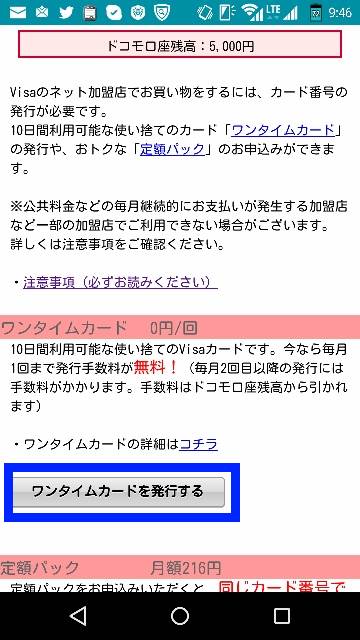
次の画面で「後払い設定」ができるチェックボタンがありますが、今回はこのチェックを外します。「確定」をタップ。
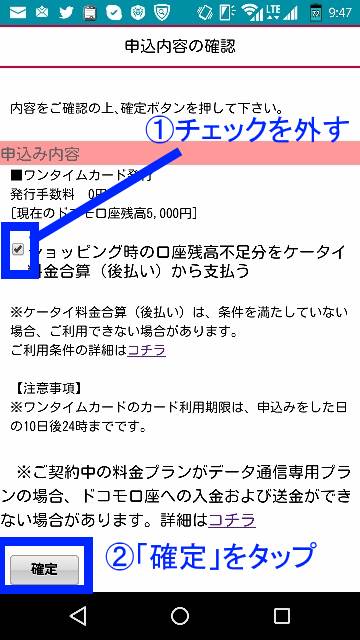
実は後払いを設定すると、事前にコンビニ入金をする必要すらなく、後日ドコモ使用料金と一緒に支払うことができます。限度額は20,000円まで。コンビニに行く手間もないので便利ですが、ドコモユーザーになって間もない場合は後払いを利用できないことがあります。また、今回は最も安全な方法という趣旨であえて後払い設定は選ばない説明にしています。
ここまででドコモ口座VISAプリペイドカード(ワンタイム)が発行されました。カード管理の画面にうつっています。
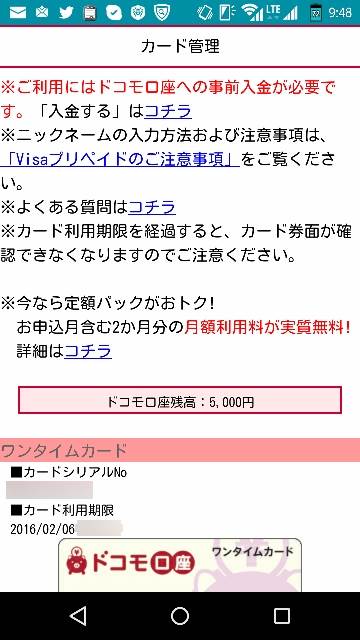
下にスクロールしていくと、ドコモ口座VISAプリペイドカード(ワンタイム)が表示されています。まさにバーチャルカード(画像は加工処理しています)。
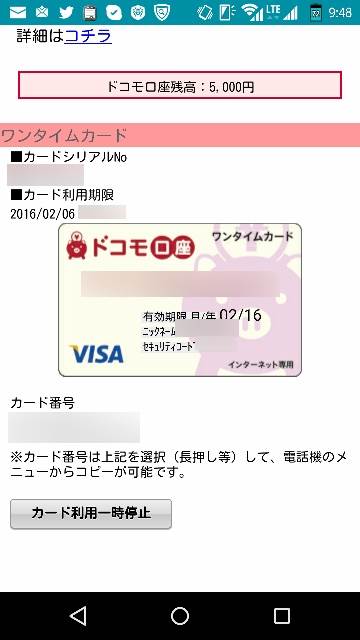
さあ、これでお金の準備は万端です。いよいよマインクラフトを購入しましょう。
いよいよマインクラフト購入
ログイン
マインクラフト公式のサイトのトップページに行き、先に作成したアカウントでログインします。画面右上の「Log in」をクリックしてメールアドレスとパスワードを入力します(既にログイン状態の場合は必要ありません)。

購入決済ページへ
ログイン状態になったら、「Get Minecraft」のリンクをクリックします。

決済フォームの入力
購入画面になります。一応、言語が「Japanese」になっているかを確認します。

下の方にスクロールすると、決済のための入力フォームがあります。ここでの入力は慎重に行います。

各入力項目については下記の通りです。「ドコモ口座VISAプリペイドカード」に記載されている情報には「★プリカ記載の情報」と印をつけています。
| 項目 | 入力内容 |
|---|---|
| 名前 | ここでの名前というのは本名ではなくゲームの中で表示されるニックネームです。何でも良いのですが、既に他の人が使っているものは使えません。使えない場合はフォームの枠が赤になります。使える場合はフォームの枠が緑色になります。 |
| 国 | 「Japan」になっていることを確認します。 |
| 支払い方法 | ここでは「クレジットカード」を選択します。 |
| カード番号★プリカ記載の情報 | カード番号を半角数字で入力します。スペースやハイフンを入れないようにして下さい。 |
| 有効期間(月)★プリカ記載の情報 | 有効期間の「月」を2ケタの半角数字で入力します。(例:2月→02と入力。ドコモ口座VISAプリペイドカードに記載されている通り入力すればOKです。) |
| 有効期間(年)★プリカ記載の情報 | 有効期間の「年」を2ケタの半角数字で入力します。(例:2016年→16と入力。ドコモ口座VISAプリペイドカードに記載されている通り入力すればOKです。) |
| CVV★プリカ記載の情報 | セキュリティーコードを入力します。ドコモ口座VISAプリペイドカードに記載された3ケタの数字です。半角数字で入力します。 |
| 郵便番号 | ご自分の住所の郵便番号を7ケタの半角数字で入力します。ハイフンやスペースは入れないでください。 |
| 国/地域(請求先) | 「Japan」を選択。 |
【注意】入力を誤って何度か決済に失敗すると、セキュリティの関係で決済自体が出来なくなってしまうことがあるようです。以下の点に十分注意して正しく入力すれば一発で決済できるはずですので、慎重に入力してください。
・ 入力は全て半角数字ですること。
・ スペースやハイフンは一切使わない。
・ 先頭や末尾にスペースが入っていないかチェックし入っていたら削除する。
・ 全て正しいかどうか最後にチェックする。
ネット上に「決済できない」という書き込みを見かけますが、多くの場合はこの入力に気付かない誤りが含まれている場合が多いと思われます。
決済
全ての入力項目が正しいことを確認したら、一番下の「購入:$26.95」のボタンを押します。購入ボタンは1度だけ押してください(反応が遅くても2度押ししないでください。ただし私の環境では反応が重いということはありませんでした。)。
購入完了直後にチェック
新たなダウンロードは不要
無事購入完了すると、次のような画面になります。ダウンロードリンクが表示されますがダウンロードは不要です。デモプレイをするためにしたインストールで既にマインクラフトの最新版ソフトがインストールされているからです。
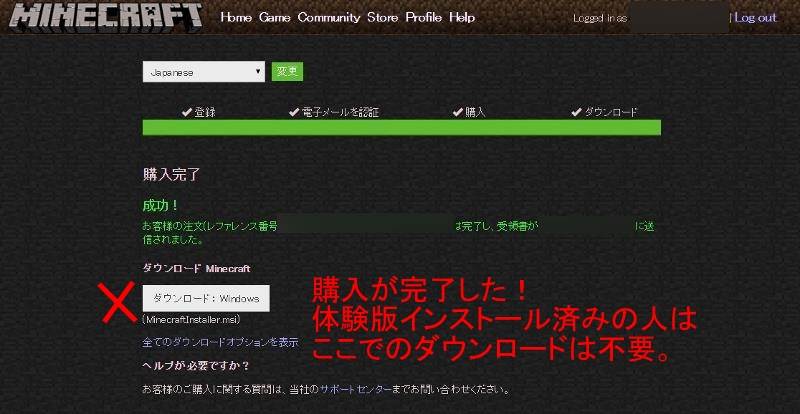
決済完了・出金完了の確認
Mojangからの決済完了メール
このタイミングでアカウント登録の時に使用したメールアドレス宛にMojangからの決済完了メールが届きます。このメールはプリントアウトするなどして保管しておきましょう。

ドコモ口座からの出金完了連絡
さらにメッセージRでドコモ口座から出金完了のメールが届きます。

一応、ドコモ口座のサイトにアクセスすると、確かに残高が変化しています。
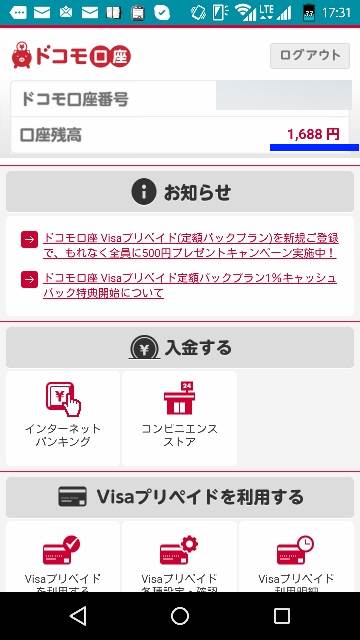
いよいよマインクラフト製品版のプレイ
体験版プレイのために既にインストールしてあるマインクラフトを起動します。デモプレイをしていたのと同じソフトです。すると次のような画面が表示されるはずです。
決済したアカウントでログインした状態になっているので、もう体験版の見た目ではなくなっているのですね。
一番下の「Play」をクリックします。

すると、もうデモ版ではなく正規版のプレイができるようになっています。デモプレイの時に日本語表示に変更していれば、ここでも日本語で表示されます。

※ もしも上のような画面ではなく下のような画面が出てきた場合は、アカウント登録したメールアドレス(またはニックネーム)とパスワードを入力すれば上と同じ画面になります。
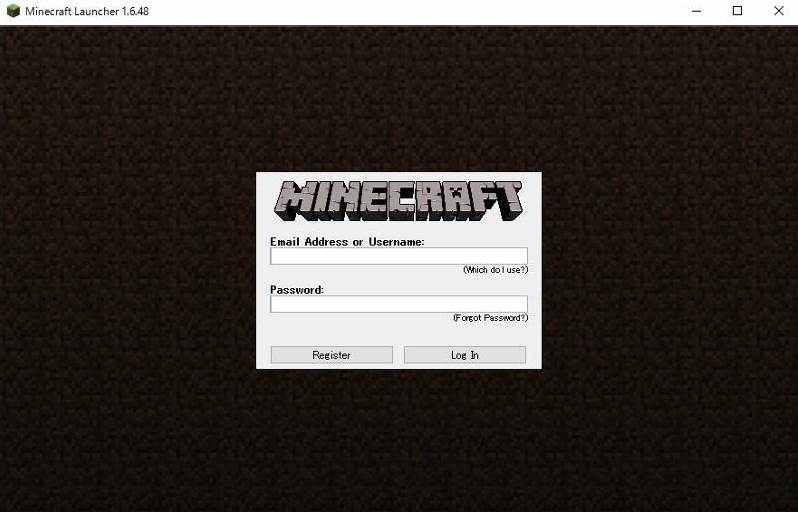
これでPC版マインクラフトをプレイできるようになりました。後は自由にゲームを楽しんでください。
まとめ
お疲れ様でした。
ここまで読み進んだ方はきっとマインクラフトをPCで遊べるようになっているはず。
PC版(Java版)のマインクラフトは、公式サイトが日本語化されていない上に、説明もあまり親切とは言えません。莫大な数のユーザーがいるのだからもうちょっとなんとかならないかと思ってしまいます。
私自身、決済方法をどうするかなどちょっと迷いました。でも、ドコモ口座VISAプリペイドカードによる決済方法を見つけて「これなら安心!」と思ったのでシェアしたくなりますた。
とても長い長い記事になりましたが、家族にせがまれ、「面倒くさいから買わない」とか「他のゲーム機でやれよ」とは言えないお父さん、お母さんのお役に少しでも立てたら幸いです。
あ、マインクラフトは大人が遊んでも楽しいですよ。
*1:2016年1月27日現在の情報ですのでご注意ください。