富士通のスマートフォンと言えばプライバシーモード、というぐらい定評のあるプライバシー保護機能。これはarrows NX F-02Hでもしっかり継承されています。ARROWS使いなら誰でも知っているけれど、他社製スマホを使っていて知らない人も多そうなこの超おススメ機能を、今日は詳しく紹介しようと思います(超長いので目次から必要な部分だけ読んでいただくのも良いかと思います)。

プライバシーモードの概要
一言で言うと、通常のロックとは別に、アプリ、ブックマーク、写真、連絡先情報、メールやSNSアプリの新着通知などを選択して非表示にできる機能。
また、指定した連絡先について、着信で登録名を非表示にしたり、履歴を非表示にしたり、メールを非表示にしたりすることもできます*1。
ホーム画面等だけ非表示にしたり、ステータスバーや通知パネルでも非表示にしたり、設定は自由自在。
しかも優れているのは、プライバシーモード解除の認証画面さえ出なくすることが出来ること。つまり隠していること自体を隠せるということです。秘密の存在自体を知られないというのがセキュリティとしては強いですよね。
隠していることの弁明すら要らなくするこの機能のことを、一部で「浮気モード」とか「不倫モード」とか言う人がいるようですが、そう言われるのが理解できるほど強力な隠し機能です。しかし、自分のスマートフォンは誰にも触らせない!というならまだしも、誰かと一緒に画面を見ている時に見られたくない通知が見えちゃったりして気まずくなる経験がある人もいるんじゃないでしょうか。やましい程のことがなくても、他の人に見られたらちょっと恥ずかしいなあ、というものを隠しておくのにも使えます。
arrowsのプライバシーモードは、そういうニーズにキッチリ対応してくれる心強い機能なのです。
虹彩認証でプライバシーは高まった?
arrows NX F-02Hに搭載されている虹彩認証には、他人が認証されることはほぼ不可能であること、見つめるだけで瞬時に認証されること等、数々のメリットがありますが、F-01Fなどに搭載されていた指紋認証との比較では一長一短があるのも確かです。その辺のことは以前記事に書きました。
しかし、プライバシーモードとの関係で言えば、虹彩認証の方が優れているんでは?と思います。なぜって、指紋認証だと寝ている間に誰かに指を端末に当てられてしまうかも知れないから(笑)。虹彩認証だと目を開けていないと認証されないので、寝ている人の瞼を開けて認証させないといけません。さすがに認証できるぐらい瞼を開かれたら誰でも目が覚めるんでは?
まあ、本当にそんなことがあるかどうかは知りませんが、瞳孔の周りにある虹彩を利用した認証の方がセキュリティは高いだろうと思います。
どっちにしろ、そこまで誰かに疑われているんじゃ他の意味でダメでしょうけど…。
プライバシーモードの設定・使用法
それではプライバシーモードの設定と使用方法について書いていきます。
まずはプライバシーモードを使えるように
まずは、プライバシーモードを使用できるように設定します。
「設定」→「ロック・セキュリティ」をタップ

「情報セキュリティ」をタップ。
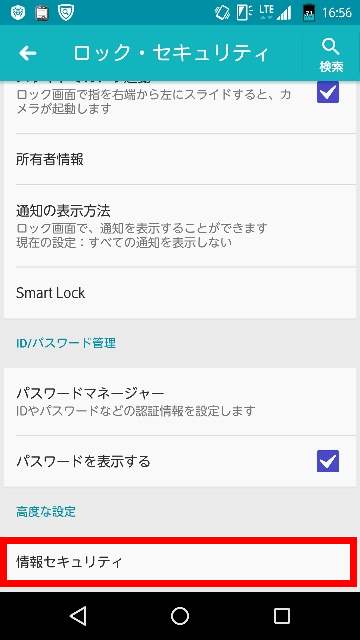
「プライバシーモード設定」をタップ。

ここで認証を求められます。自分で設定している虹彩認証や併用する認証方法です。
認証が済むと下の画面に。一番上のトグルスイッチをONにします。

起動解除方法の設定
次に起動・解除方法を設定します。「起動解除設定」をタップ。

「解除操作」をタップ。

すると、「標準」と「操作非表示」を選択できます。
「標準」は。認証する場合に通常通り認証画面が表示されるもの、「操作非表示」は認証の際にも認証画面自体が現れないものでより秘匿性が高いもの(つまり隠していること自体を隠すモード)です。

プライバシーモードを使用する
プライバシーモードの設定・解除を実際にやっている動画です。解除方法は「標準」にしているので認証画面が表示されます。動画では一瞬画面が真っ黒になっているタイミングが認証画面です(認証画面はキャプチャできないため)。
ステータスバーを下にスライドさせて通知パネルの時計を表示させ、その上を右にフリックすると、設定・解除の切り替えができます。この動画は設定・解除のシーンのみです。
ただし、ここまでの設定だけでは、プライバシーモードの設定・解除ができるだけで、実際に隠れるものはありません。隠すものは個別に設定していく必要があります。
スリープ時にプライバシーモードを起動
スリープになると同時にプライバシーモードを起動させるように設定できます。
「起動解除設定」をタップ。

「自動起動」をタップして「スリープ時に起動」を選びます。

例えば、15秒放置しておくとスリープになるように設定しておけば、そのスリープと同時にプライバシーモードも設定されるようになります。電源ボタンなどで強制的にスリープモードに入った場合も同様にプライバシーモードになります。
この設定はプライバシー保護のためには必須の設定だと思います。
各種設定
ここから各種の設定に入ります。
設定についてはだいたい、
- 電話帳や画像など、あるカテゴリーをプライバシーモードの対象とするか。
- プライバシーモードの対象としたカテゴリー内で具体的に隠す対象。
の順に行っていくようになっています。使い始めの頃はこの辺のメニューがちょっとわかりにくいかな、と思います。
電話・メールのプライバシーモード設定
「電話・メールの設定」をタップして設定に入ります。。

電話帳のプライバシー対象を設定
「電話帳・履歴」をタップ。

「指定連絡先非表示」を選びます。
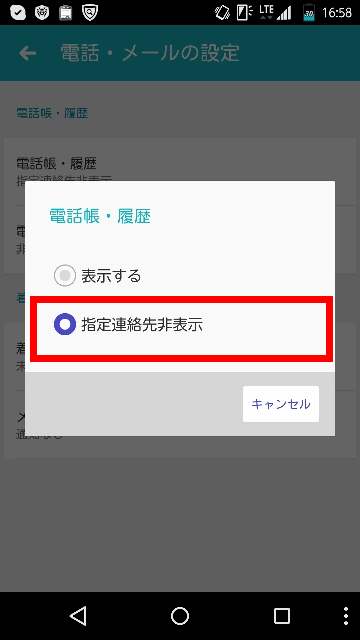
こうしておくと、プライバシーモードになっている時には、指定した連絡先やその履歴が表示されなくなります。具体的にどの連絡先を対象にするのかは次の設定です。
「電話帳設定」をタップ。
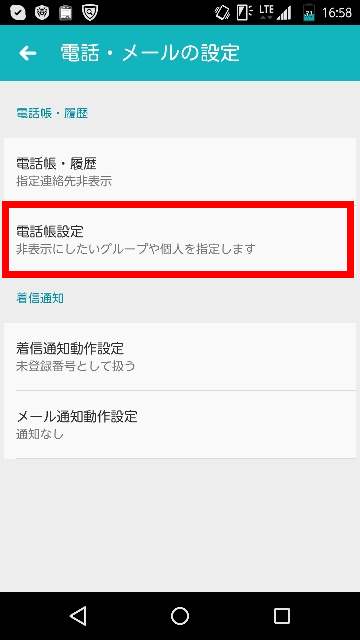
特定の連絡先またはグループをプライバシー対象に選択できます。
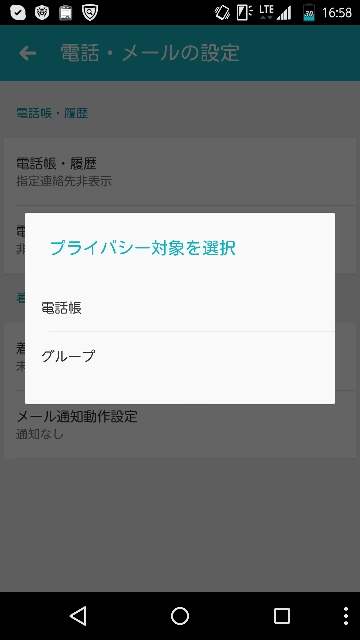
着信・受信時の動作設定
上で選択したプライバシー対象の連絡先から着信・受信があった時の動作を設定します。
「着信通知動作設定」をタップ。
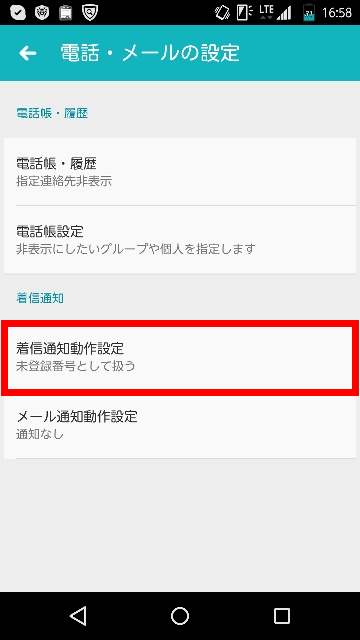
すると、「未登録番号として扱う」「サイレント着信通知」「表示・通知する」から選択できます。
「未登録番号として扱う」は電話帳に登録されているけれどその登録名では表示されず電話番号で表示されるということです。
「サイレント着信通知」は他の着信は音がなるけれどプライバシー対象の連絡先からの着信は音が鳴らない設定。
「表示・通知する」は普通に着信通知・表示される設定です。
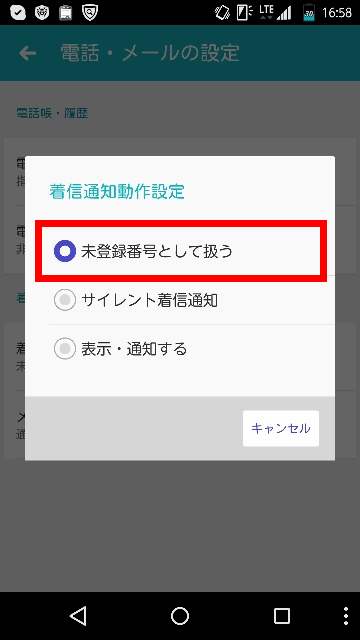
プライバシー対象にした連絡先からのメール通知に関しても設定できます。
「メール通知動作設定」をタップ。

「通知なし」「通知あり」から選択できます。

ホーム画面・ブラウザ・画像のプライバシーモード設定
次にホーム画面でのアプリの表示やブラウザのブックマーク、画像等についてのプラバシーモード設定です。
「その他の設定」をタップして設定に入ります。
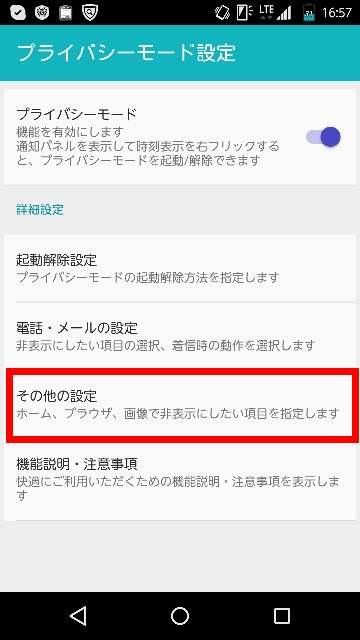
ホーム画面のアプリ
「ホーム」をタップ。

すると「表示する」と「指定アプリケーション非表示」から選択できます。「指定アプリケーション非表示」を選択しておくと、次で選択したアプリがプライバシーモードでは非表示になります。選択は次の設定で行います。

「ホーム設定」をタップ。
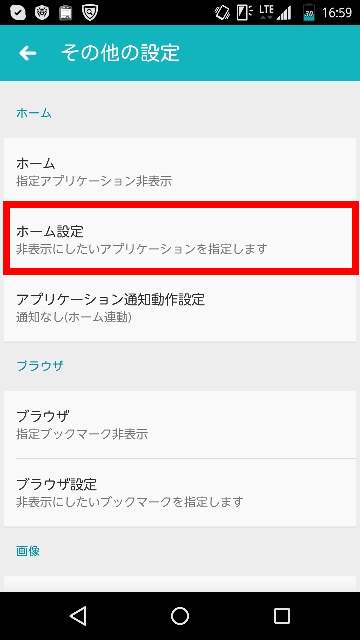
するとアプリの一覧が表示されるので、プライバシーモードで非表示にしたいアプリをチェックマークで選択。ここではドコモメールを選択しています。チェックしたら忘れずに右上の「OK」をタップ。

さて、こうしておけば指定したアプリケーションはプライバシーモードでは表示されないのですが、例えばドコモメールの場合、メールを受信したらステータスバーにメールのアイコンで表示されてしまいます。この辺の動作についても設定が可能です。
「アプリケーション通知動作」をタップ。

すると、「通知なし(ホーム連動)」「通知なし(全アプリ)」「通知あり」から選択できます。
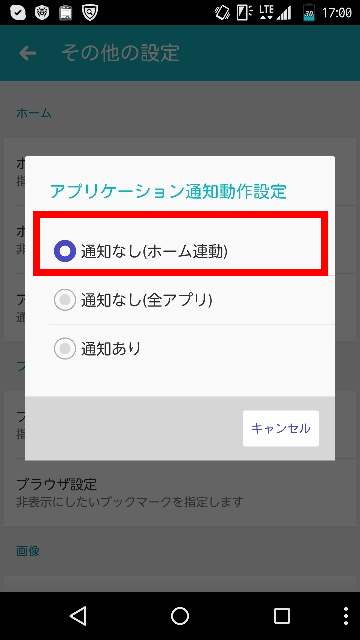
「通知なし(ホーム連動)」というのは、プライバシーモード下では、先のホーム設定で非表示の対象としたアプリについてはステータスバーなどでも通知されないという設定です。「通知なし(全アプリ)」は全アプリの通知を無効にするもの、「通知あり」は全て通知される設定です。
プライバシーモードで特定のアプリを非表示に設定したい場合は、そのアプリの通知は非表示にし、他のアプリの通知は見たいのが通常だと思います。ですから、通常は「通知なし(ホーム連動)」を選んでおけば良いのではと思います。
プライバシーモードでのホーム画面の例
実際にホーム画面のプライバシーモード設定をしている画面の例です。
ここでは、ドコモメールとスカイプについてプライバシーモード対象とし、それらの通知を「通知なし(ホーム連動)」としています。
まず、通常モードの画面。ドコモメールのホーム画面ショートカットに新着通知が出ています。また、ステータスバーにもドコモメールの新着通知、スカイプのオンライン表示が出ています。
※ アイコンをカスタマイズしている点はご了承ください。
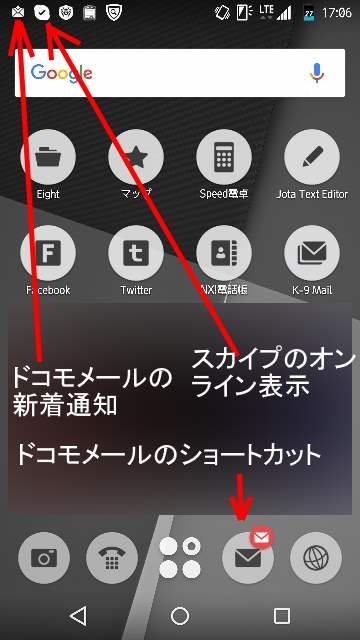
アプリ一覧にもドコモメールのアイコンが出ています(スカイプの画像は省略)

これをプライバシーモードの設定すると次のような画面になります。ドコモメールのショートカットアイコン自体が消え、ステータスバーからもドコモメールの新着通知、スカイプのオンライン表示が消えています。(この画面ではドコモメールのショートカットが消えた部分がぽっかり空いているので不審ですけど。その辺は配置の工夫で。)

アプリ一覧からもドコモメールのアイコンは消えています(スカイプの画像は省略)

動作している時の動画はこちら。
ブラウザ
ブラウザについては指定したブックマークを非表示にするかどうかを設定できます。
まずは例によってそういう設定を行うかどうかの選択。「ブラウザ」をタップ。

非表示にできるようにするには「指定ブックマーク非表示」を選びます。
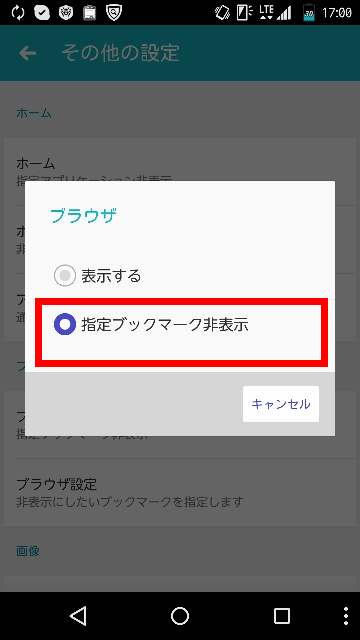
次に具体的にプライバシーモードで非表示にするブックマークを選びます。
「ブラウザ設定」をタップ。

次の画面でブックマークを選択します。

画像
特定の画像をプライバシーモード下では非表示に設定することができますあ。
「画像」をタップ。
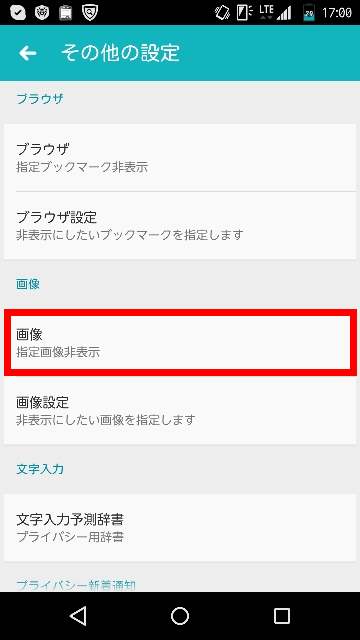
「指定画像非表示」を選択。
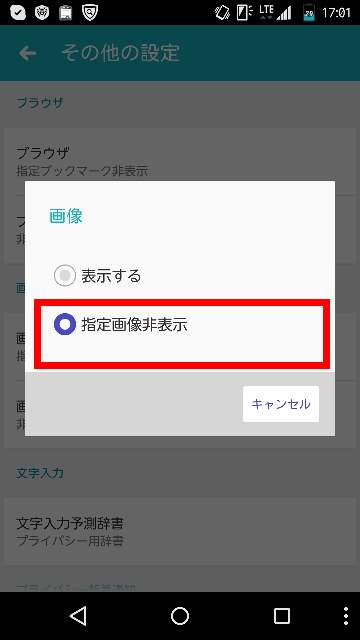
次に具体的に非表示にする画像を選びます。
「画像設定」をタップ。
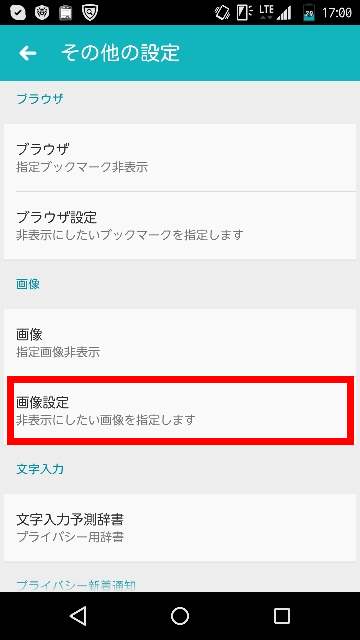
すると画像の一覧が表示されるので、非表示にしたい画像を選択します。
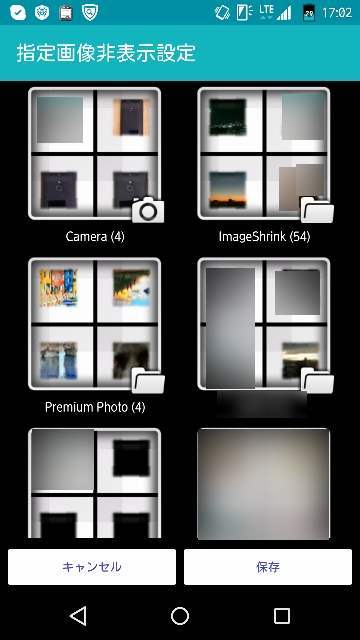
文字入力予測辞書
プライバシーモードが解除された状態の時とそれ以外の状態の時に使う辞書を分けることができます。これは、プライバシーモード解除の状態(自分だけが見れる状態)の時に、変換学習した内容を通常状態の時に表示しなくするためのものです。プライベートな会話などで多用するワードが、通常モードの時に予測変換で出てしまうと困る、という場合に使う機能ですね。どんな言葉なんでしょうか…(笑)。それにしても入念すぎる機能です。
「文字入力予測辞書」をタップ。

「プライバシー辞書」をタップ。

注意としては、この設定だとプライバシーモードが起動している状態で学習した内容は、プライバシーモード解除時の辞書には反映されないということです。また、文字入力画面を表示した状態でプラバシーモードのON・OFFを切り替えると、辞書が切り替わらないことがあります。
プライバシー新着通知
この機能は、プライバシーモード起動状態で、非表示になっている着信・メール新着・アプリからの通知の有無を電池アイコンの変化で確認できる、というものです。
プライバシーモードで通知に非表示にできるのはいいけれど、本当に新着通知がないかどうかは自分でもプライバシーモードを解除しないとわからない、それでは不便だということで、プライバシーモードを解除しなくても電池アイコンを見れば新着があるかどうかがわかる、というちょっと驚きの機能です。
「プライバシー新着通知」をタップ。

どの電池アイコンで新着通知の代わりにするかを選択します。注意点ですが、通常の設定で電池アイコンを選択していると思うのですが、そのアイコンとは別のパターンを選ばないとアイコンの変化には気付きません。別のパターンを選ぶようにしてください。
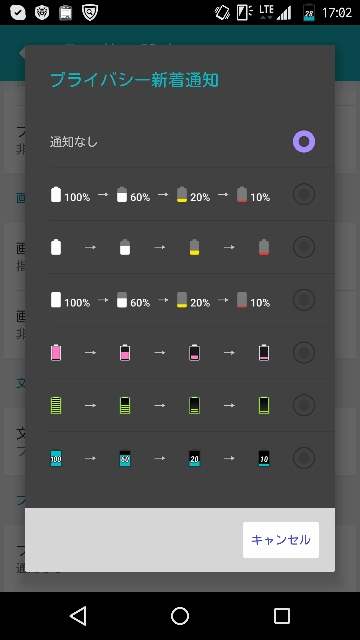
一応、動画です。プライバシーモードが解除されている状態だと電池アイコンはブルーに設定しています。プライバシーモードに設定するとドコモメールの新着メール通知があるので、グリーンの電池アイコンに変化しています。
注意事項
滅多にないことだとは思うのですが、
プライバシーモードが起動している状態で、「データの初期化」を行うと、プライバシー対象に指定しているmicroSDカード内のデータにアクセスできなくなります。「データの初期化」を行うときは、事前にプライバシーモードをOFFにしてください。
― プライバシーモード機能説明・注意事項より
ということだそうですので、ご注意ください。
まとめ
まだまだ説明しきれていないとは思うのですが、プライバシーモードは「隠したい」と思った時には心強い機能だということが少しでも伝われば嬉しいです。
私は、このプライバシーモードの存在だけでもarrowsを勧める理由になるんじゃないかと思っているぐらい、練られた機能だと思っています。私自身、F-01Fからの機種変更で迷わずarrows NX F-02Hにした大きな理由の1つです。
隠し事のない関係やお互いのプライバシーをきちんと尊重しあう関係が一番良いのでしょうが、誰とでもそうなれるとは限りません。また、色々な事情で誰かに何かを隠したい場面があるかも知れません。隠していること自体を隠せるarrows NX F-02Hはそういうニーズにガッチリ応えてくれる強力な相棒だと思います。
ただし、使っていることが知られているアプリを非表示にしたり、「誰でも使ってるだろ!」というアプリを非表示にしても、隠していること自体は隠せないでしょうねー。それから、隠したい相手がarrows使いの場合も隠していることはバレますね…。
*1:NX!ホーム・NX!電話帳・NX!メールなどを使用しないと細かい設定ができないものもあります。細かい設定のできないアプリについてはアプリ自体やその通知を非表示にする方法でプライバシーを守るのが良いでしょう
